「Linuxを自力で扱うのは難しいのではないか」
「たくさん種類があり、どれをインストールすればいいのかわからない」
「インストール方法がわからない」
アプリ公開まで勉強を進めた人は、次のステージであるLinuxを調べて「私に間無理かも…」と考えているのではないでしょうか。自分ですべて設定しないと使えないため、不安になるのも無理ありません
しかし、Linuxはインストールをサポートする機能が豊富なため、時間をかければ誰でも設定できます。
そこで、本記事では、JavaでWebアプリ開発の経験があるみずがめが、以下の内容を紹介します。
- Linuxのインストールはサポート機能で簡単にできる
- ネットに公開されているLinuxの種類
- 仮想環境にLinuxを入れる理由
Linuxをインストールする場合は、基礎知識が必要です。本記事を最後まで読むとで、OSの基礎知識が習得でき、豊富にあるLinuxから自分に合ったものが選べます。
記事後半では、仮想環境(OSを切り替えるシステム)と併用する理由も解説しているため、ぜひ参考にしてください。
Linuxのインストールする前に知っておきたい4つの基礎知識
Linuxはダウンロードからインストールを自動化するインストーラー機能付きで配布されているため、誰でもセットアップできます。
みずがめはAlmaLinuxをダウンロードしましたが、インストール時はほとんど「次へ」ボタンを押しただけでインストールが完了しました。
パソコン操作に不慣れな人は画面切り替え時に少し戸惑う程度ですが、基礎知識さえあればスムーズにインストールできます。
以下に、知っておくべきLinuxの基礎を紹介します。
- OSは歴史期のあるOS
- オープンソースソフトウェア
- 世界的なシェアがある
- ディストリビューションとは
Linuxは目的に合わせて改良されており、ディストリビューションと呼ばれ、多くの種類があります。本記事で主要なものをピックアップして解説しているため、ぜひご活用ください。
1.Linuxは歴史のあるOS
Linuxは1991年に開発された歴史のあるOSで、WindowsやMacと同じく、アプリが正常に稼働するためにパソコンのメモリや記憶容量といったハードウェアの割り当てを担います。
たとえば、音楽アプリをインストールしたいとき、2GBの記憶容量が必要だったとします。
OSは「このアプリをインストールしますか?」とウィンドウを出してユーザーに確認を取り、見えないところでパソコンの空きスペースのやりくりや既存のアプリとの相性を分析して、インストール準備を進めてくれるのです。
つまり、OSはアプリとハードウェアの仲介役として動作します。
パソコンやスマホといった高度なデバイスにはOSが欠かせません。
中でもLinuxはほかのOSにはない特徴があり、大きく2つに分けられます。
- オープンソースソフトウェア
- 世界中のサーバーで利用されている
2.オープンソースソフトウェアである
オープンソースとは開発コードがネットにすべて公開されている状態を指します。
公式ドキュメントの1つである「Linux kernel licensing rules」では、Linux OSの根幹(カーネル)は誰でもダウンロードして利用でき、アレンジして再度ネットに公開できると明記しています。
実際、Linux は非営利団体によって目的に応じた改良が加えられ、ほとんどのプログラムが無料で利用できます。
3.サーバーとして世界的なシェアがある
また、世界中の出版物に引用されているWorldmetrics.orgが2025年5月1日に発表した「Net Server Statistics」では、世界中のサーバー市場で70%のシェアと報告されています。
要するに、Linuxは多くのコミュニティが改良を加えて無料配布しており、サーバーでよく利用されているOSです。
サービスを提供するためのマシンです。デスクトップパソコンからディスプレイとマウス、キーボードを取り除いたものと考えてください。別のパソコンから「この情報がほしい」とリクエストされるとサーバーは指定された情報を返します。つまり、ほかのパソコンからアクセスされて稼働するパソコンです。
4.ディストリビューションとは?
ディストリビューションはもともと配布を意味し、20年前はCDの配布にも使われていました。現在はLinux OSを指す用語です。
ディストリビューションは、以下の3つで構成されています。
- カーネル
- ソフトウェア
- インストーラー
「カーネルは、OSの中核を担う部分で、CPU・メモリ・記憶容量のコントロールを担うプログラムです。
Linuxのソフトウェアとは、デスクトップで表示するアイコンやウィンドウなど補助的なシステムを指し、ユーザーが使いやすくなるように作られたものです。
インストーラーは、チェックボックスの選択とクリックだけで設定を自動化するシステムです。
ディストリビューションはカーネル+ソフトウェア+インストーラーで作られた配布データで、誰でも活用できます。
Linuxをインストールする前に種類ごとの基礎知識を解説!タイプを5つピックアップ
Linuxのディストリビューションは10種類以上あり、目的に合わせて選択できます。
初心者が問題なく扱える種類は以下の5種類です。
| ディストリビューション名 | デスクトップ環境 | サーバーに利用 | 初心者におすすめ | 仮想環境の活用 | 最新版のサポート期間 | おすすめの人 |
|---|---|---|---|---|---|---|
| Ubuntu | 〇 | 〇 | 〇 | 使用しなくてもよい | 通常版は8ヶ月最長5年 | とりあえず使ってみたい人 |
| Linux Mint | 〇 | 〇 | 〇 | 利用しなくてもよい | 4年前後 | Windowsから乗り換える人 |
| Zorin OS | ◎ | 〇 | 〇 | 利用しなくてもよい | 平均2~3年 | 古いパソコンを復活させたい人 |
| Rocky Linux | △ | ◎ | △ | 基本利用する | 最低10年 | エンジニアを目指す人 |
| Alma Linux | △ | ◎ | △ | 基本利用する | 最低10年 | エンジニアを目指す人 |
デスクトップ環境とは、画面に表示されるグラフィックを指します。UbuntuやZorin OSは個人のパソコンで利用することを想定しているため、アプリケーションがアイコンとなって表示されており、直感的に操作が可能です。
Rocky LinuxとAlma Linuxはサーバーを構築する際に使われているLinuxで、サーバー業界をけん引してきたRed Hat社のOSと高い互換性があります。グラフィックが最小限となっており、コンピューター言語を打ち込んで操作します。
サーバーに最適化されたOSのインストールは、ほかのディストリビューションより手間がかかりますが、開発現場と同じ環境が作れるため、エンジニアを目指す人に適した選択です。
仮想環境(OSを切り替える技術)を利用すれば、現在のパソコンい影響を与えずOSをダウンロードできるため、多くの開発現場で利用されます。
Red Hat社は、世界170ヵ国以上にITテクノロジーを提供しているIBMの子会社で、企業向けのLinuxを提供しています。
エンジニアの世界では、初心者向け・個人使用向けのDebian系、企業向けのRed Hat系、上級者向けのSlackware系といわれており、その一角を担っているほど信頼されている企業です。
米国のフォーチュン誌が年に1回発表する総収入ランキングの上位500に入っている企業の90%がRed Hatのシステムを利用しています。
Rocky LinuxとAlma Linuxは無料かつRed Hat製Linuxと高互換なので、現場さながらの環境を手軽に体験できます。
1.Ubuntu
Ubuntuは個人利用に適したOSです。
公式サイトにインストール情報や使い方のドキュメントが掲載されており、翻訳された情報も豊富にあるため、初心者にやさしいディストリビューションです。
欲しいアプリケーションは、デフォルトで入っているUbuntu Softwareからワンクリックでダウンロードできます。
Canonicalという会社が提供しており、世界的に有名な企業、Amazonが提供するエンジニア向けサービス(AWS)でも利用可能です。※
通常版のセキュリティサポートは9ヶ月と短いため、初心者は5年のサポートがあるLTS版をダウンロードしてください。
※参考:Ubuntu on AWS
2.Linux Mint
Linux Mintは、UbuntuのLTS版(長期サポートバージョン)をベースに開発したディストリビューションです。もとになったUbuntuのサポート期限まで利用できます。
デフォルトの状態で必要なアプリケーションやスタートメニューがWindowsとほぼ同じ場所に配置されており、クリック操作で使用できるため、移行先として優れています。
非営利組織のLinux Mint Teamがリリースしており、チームで精査された独自パッケージ(ファイルをまとめたものでパソコンの容量をあまり圧迫せず便利機能が使える)は初心者に魅力的です。
「たとえば、最新バージョンのアップデートを促すウィンドウ(Ubuntuには未実装)が表示されるといったWindowsユーザーになじみのある機能が利用できます。
Windowsと同じデスクトップ環境にしたい人に向いたLinuxです。
3.Zorin OS
Zorin OSは、Ubuntuをベースに作られたOSで、米国防総省や国際宇宙ステーションに利用されています。
非常に軽量でパソコンへの負担が少なく、15年以上前のモデルでも稼働するよう設計されているため、使っていないパソコンを再活用することも可能です。
最低限必要なアプリがあらかじめインストールされており、設定完了直後から操作できます。
現在使用しているOSを消さずに利用でき、それぞれのOSで操作したファイルを共有できる特徴があります。
たとえば、デフォルトで備わっているLibreOfficeスイートは、Windows OSのMicrosoft Officeで制作したファイルの閲覧・編集・保存が可能です。
そのため、Windowsで仕事している人に向いたLinuxといえます。
ただし、セキュリティサポートしてくれる期間は短く、もとになったUbuntuのサポート期間と同じなため、インストールしてもすぐ乗り換えることになります。
4.RockyLinux
RockyLinuxはWebアプリを開発して世の中に公開したい人向けのOSです。
サーバーとして活用するために開発されているため、デスクトップにあらかじめ表示される機能がUbuntuに比べると少なめです。ネット検索はデフォルトで入っているブラウザでできます。
また、近年では公式ドキュメントが充実してきていますが、日本語ガイドはまだ改善が必要な段階で、Linux初心者にはハードルが高く感じるかもしれません。
Rocky Enterprise Software Foundationという非営利組織が中心になってリリースされており、18社のスポンサーがいるため、保証は最低10年ほど続くようです。
5.AlmaLinux
Webアプリ開発に携わりたいエンジニアに向いているLinuxです。
サーバーに特化しているため、デスクトップがシンプルです。デフォルトでFirefoxが入っており、ネット検索はWindowsと同じように利用できます。
また、世界的に有名な企業Amazonが提供するエンジニア向け開発環境AWSの根幹に使われているEC2にはAlmaLinuxが使われています。※1
つまり、このディストリビューションを使って学習すれば、実践的なスキルが身につきます。
AlmaLinux OS Foundationという非営利組織が運営していますが、25以上の企業スポンサーがいるため、10年という長期サポートが実現しています。
※1
参照:AWS 導入事例:任天堂株式会社、株式会社ディー・エヌ・エー
AlmaLinux OS Amazon Web Services AMIs
Linuxをインストールする際は仮想環境に関する基礎知識も知っておこう!
仮想環境とは、1台のパソコンにある空きリソースに別のOSを割り当てる技術を指します。物理的に分かれていないため、論理的分割と呼ばれることもあります。
Linuxをインストールする際に知っておくべき仮想環境の基礎知識は以下のとおりです。
- 何台もパソコンを用意する必要がなくなる
- OSの良い部分だけ活用できる
- 企業では仮想環境ソフトウェアを使うのが基本
エンジニアを目指す人ならサーバーと仮想環境についての関係も理解しておけば、担当できる業務の幅が広がります。
何台もパソコンを用意する必要がなくなる
仮想環境を活用すると、1台のパソコンで複数のOSが使えます。
もともと入っていたOSをホストOS、後から仮想環境ソフトウェアをインストールして入れたOSをゲストOSと呼びます。
関係は以下のとおりです。
- パソコン電源を押したときはホストOSが起動する
- ゲストOSを稼働させるには仮想環境ソフトウェアを起動する必要がある
- ゲストOS使用中は裏でホストOSが動いており処理が遅くなる
つまり、ゲストOSはアプリケーションのような扱いになります。
OSの良い部分だけ活用できる
仮想環境を使うと、OSを切り替えられるため、不便な部分を補うことができます。
たとえば、サーバー用Linuxはグラフィックが最小限でコマンドによって命令するため、普段使いだと少し不便です。
みずがめもサーバー用Linuxをパソコンに直接インストールしましたが、デフォルトだと検索ブラウザのFirefoxしか入っておらず、オフィスソフトが使えなかったため、Windowsから乗り換えたばかりのころは不便に感じました。
仮想環境を活用すれば、ゲストOSの作業を中断してメインOSで作業ができるため、不便に感じることはありませんでした。
このように、仮想環境ソフトウェアの活用は目的に合わせてOSを使い分けられるため、個人のパソコンでも利用するべき技術です。
企業では仮想環境ソフトウェアを使うのが基本
サーバーでは仮想環境ソフトウェアを使うのが一般的です。
企業といえど、何台もコンピューターをそろえてサービスを展開するのは困難で、サーバー会社と契約して割り当てられた仮想環境に自社サービスを構築して提供する方法をとります。
そのため、サービスを作るWebエンジニアはプログラミングスキルのほかに仮想環境と設定のスキルが必須です。
仮想環境とLinuxは公式サイトから無料で入手できるため、サービスを開発する人は実際にやってみてください。
「AlmaLinuxのインストール方法を紹介!仮想環境の設定方法も解説」では、サーバー用Linuxのインストール方法を仮想環境の導入から解説しています。


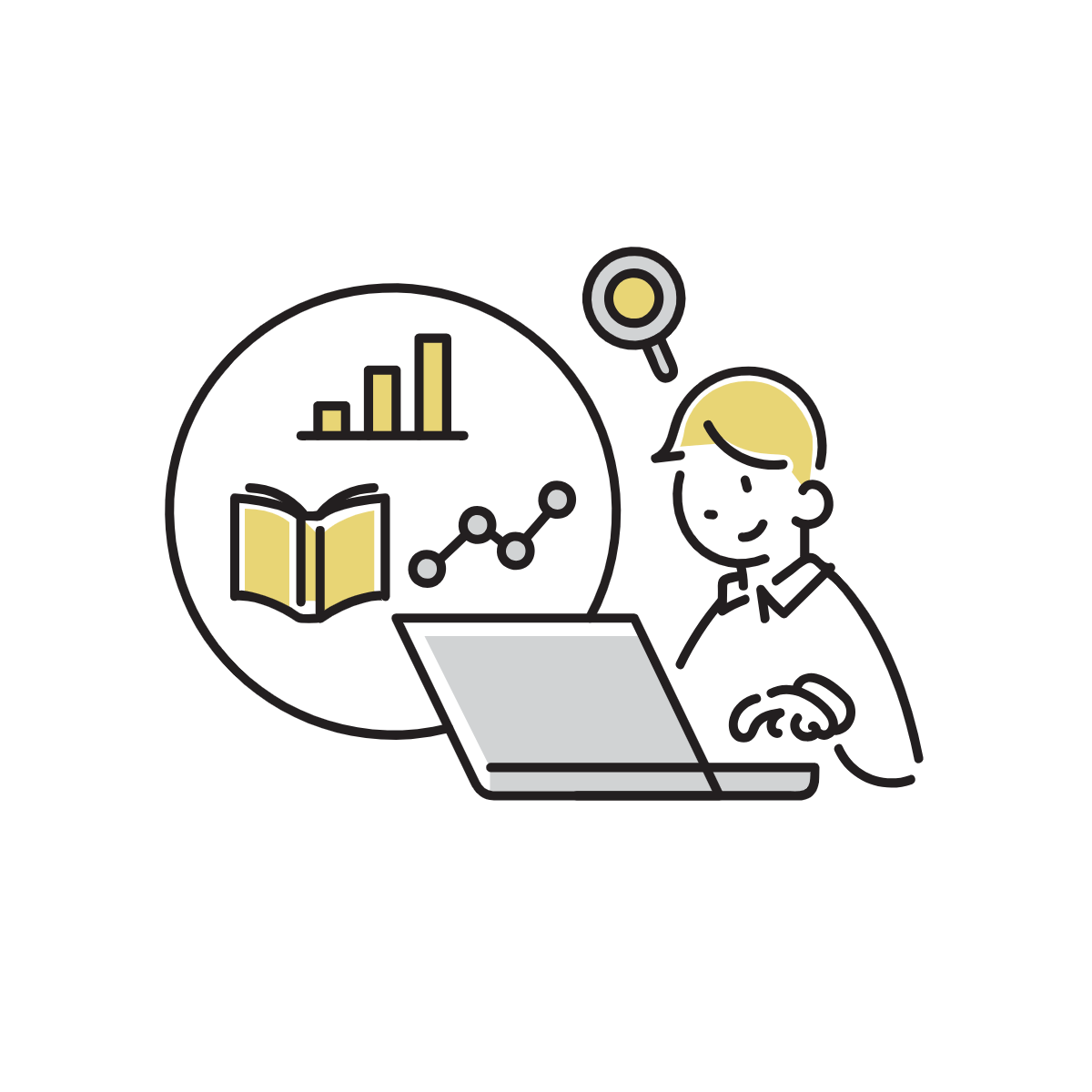
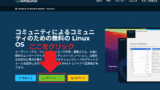

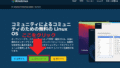
コメント